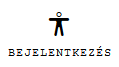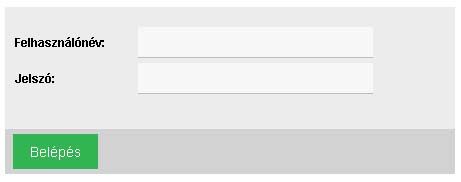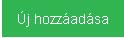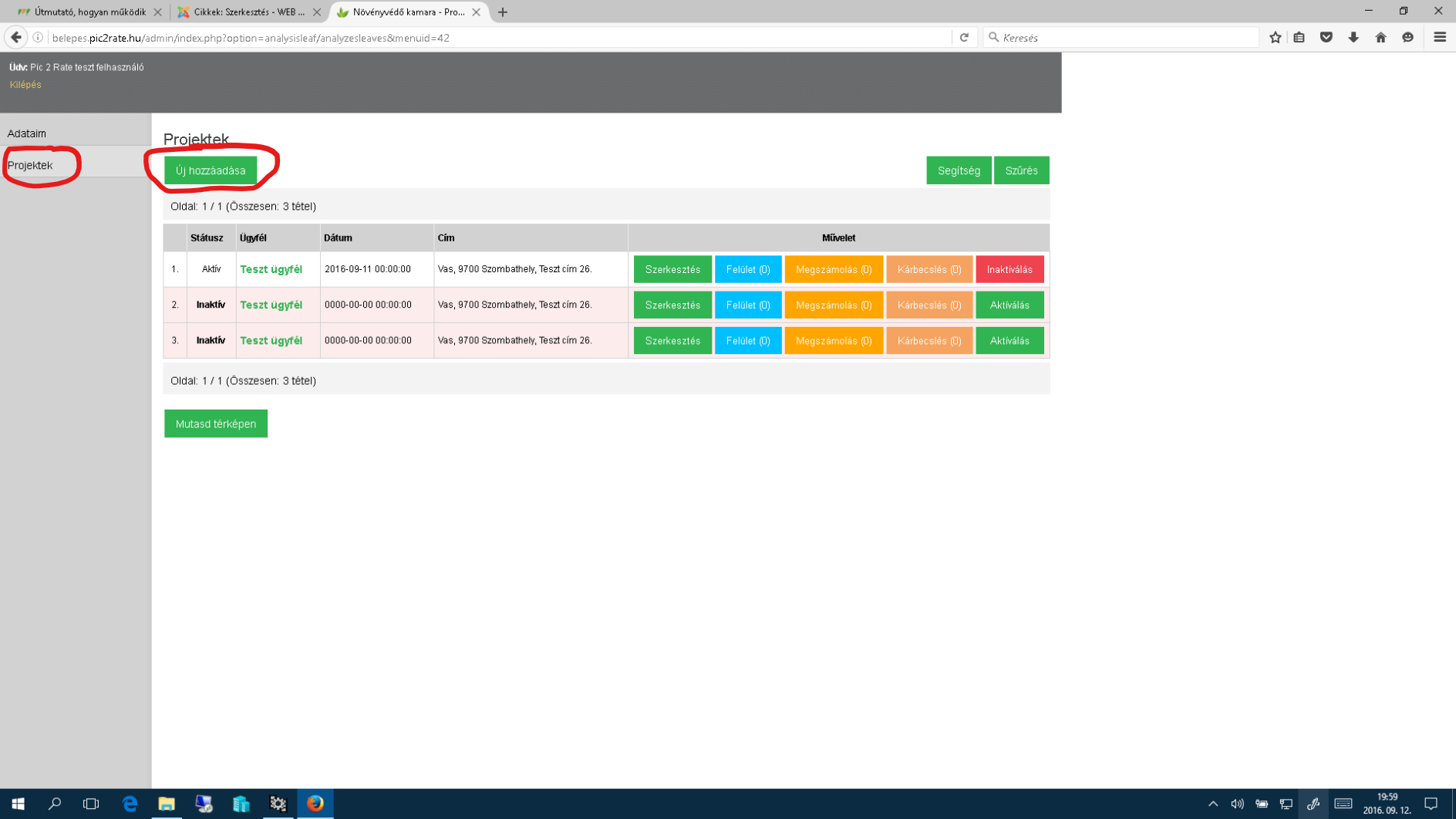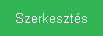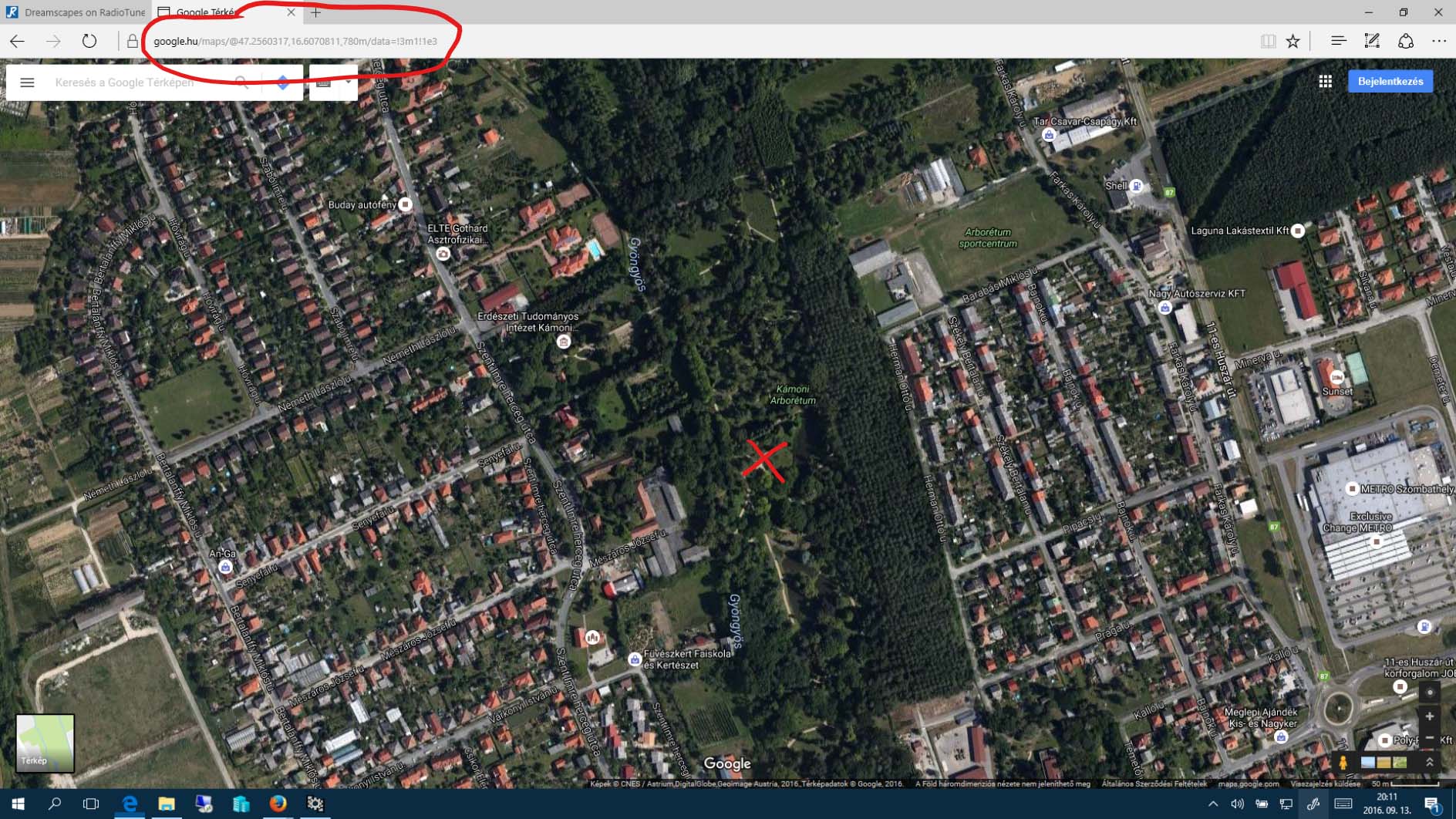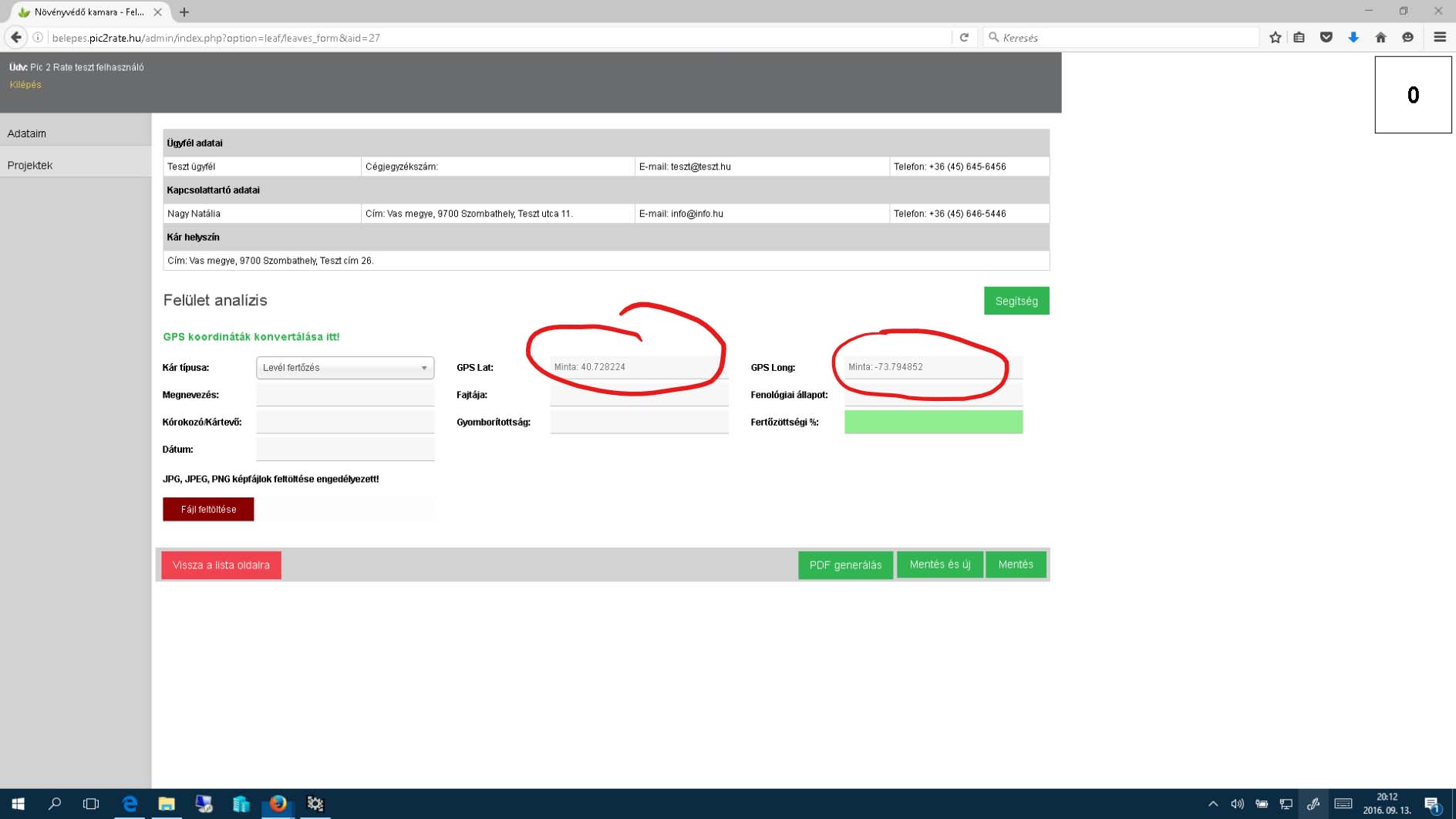Ebben a cikkben bemutatjuk, hogyan lehet használni az alkalmazást. Jelenleg feltöltés és fejlesztés alatt van ez a rész.
Az oldal lehetőséget ad a feltöltött fényképek alapján, hogy meghatározzuk egy fertőzött növény mekkora mértékben, százalékban fertőzött. Vagy egy terület mekkora mértékben fertőzött, károsult. Lehetőség van a "nagyobb" növények megszámolására is. A fényképeket a fertőzés esetén elég saját eszközzel, fényképezőgéppel, telefonnal elkészíteni a terület fényképezése esetén a Magyar Növényvédő Mérnöki és Növényorvosi Kamara Vas Megyei Területi Szervezete Tagjainak lehetőség van drón eszközzel készíteni fényképet a fertőzött területről vagy külső céget megbízni a terület lefényképezésére.
Minden menünél lehet egy rövid segítséget kérni az aktuális oldal jobb oldalán fenn a  gombnál.
gombnál.
Belépés az alkalmazásba: |
|||
|
A belépés a pic2rate.hu oldal Az oldal a felbontásnak megfelelően változik ezért a bejelentkezés menü másképp néz ki más-más felbontáson. 2016.12.31 -ig ingyenes belépéssel lehet tesztelni a rendszert. Felhasználónév: pi2rate, jelszó: pic2rate. Ezután a felkerült teszt adatokat töröljük, inaktíváljuk és éves díj ellenében lesz használható az alkalmazás. |
|||
| nagy felbontás esetén | |||
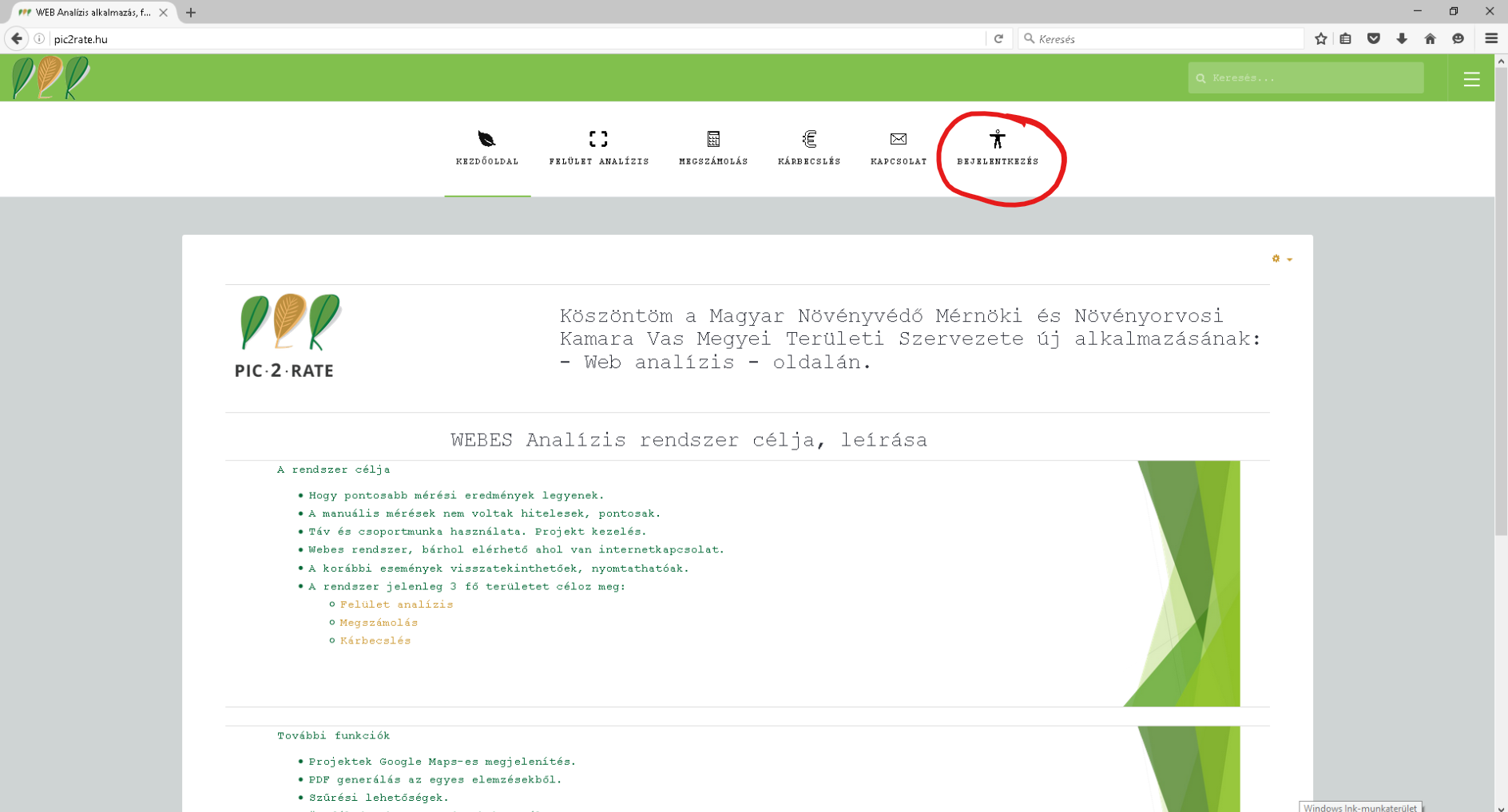 |
|
||
| közepes felbontás esetén | |||
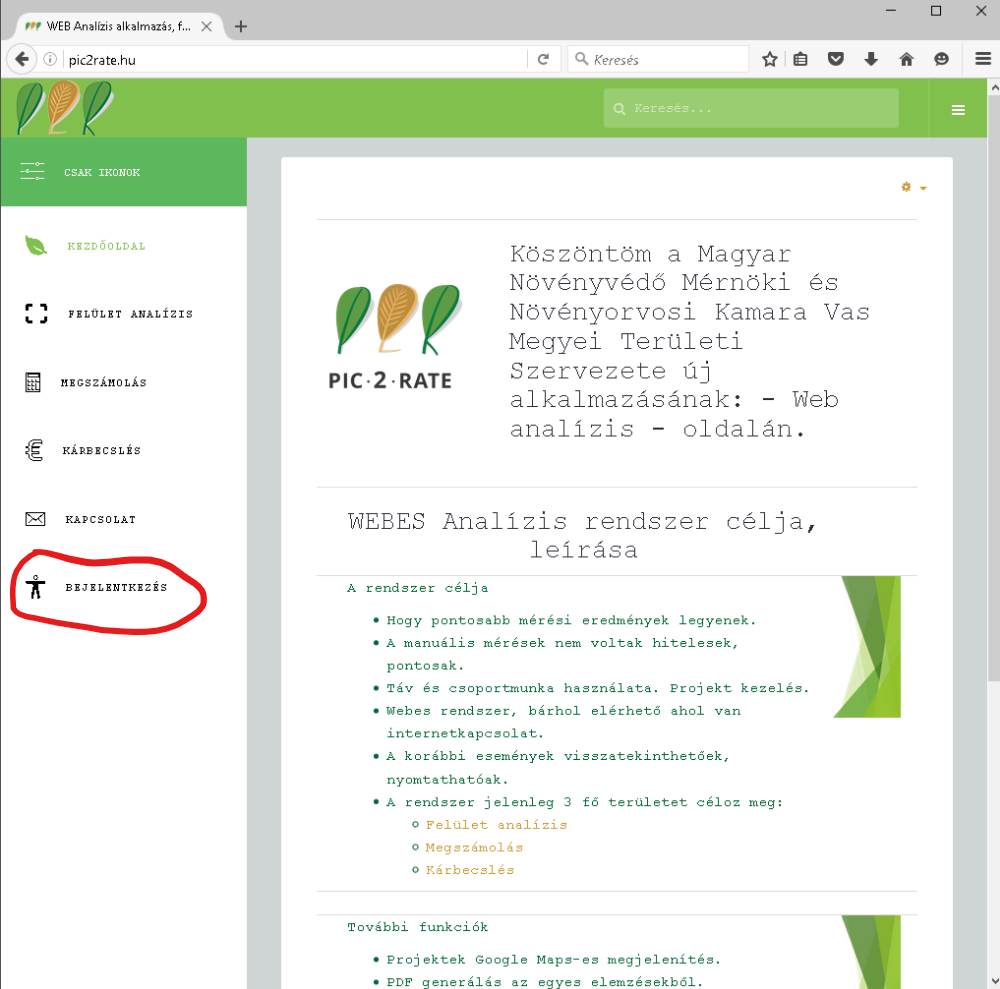 |
|
||
| kis felbontás esetén | |||
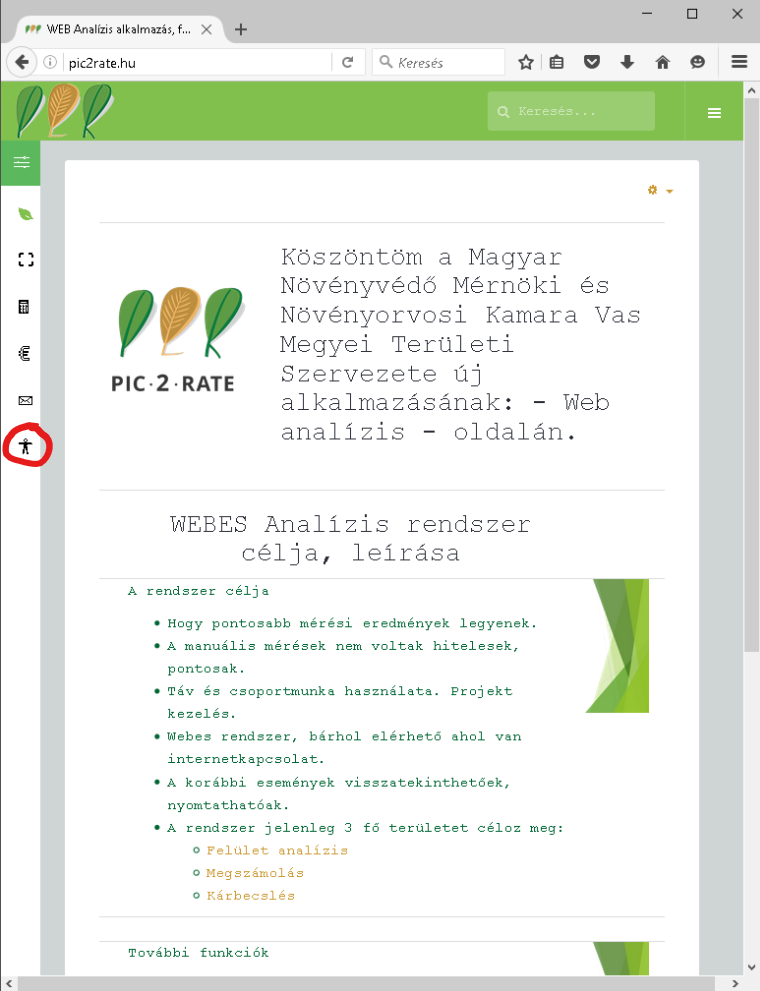 |
|
||
| belépési felület | |||
|
|
|||
| Projekt létrehozása: |
|
||
|
A vizsgálatok megkezdése előtt létre kell hozni egy projektet. Ehhez lehet majd később az analíziseket (Felület, Megszámolás, Kárbecslés) felvenni. Egy projekthez akár többet is. Projekt létrehozása nélkül nem lehet analízist (Felület, Megszámolás, Kárbecslés) végrehajtani! A projektnek nincs megnevezése, de leírást lehet adni hozzá és egy dátumot, a projektet nem lehet törölni később viszont inaktiválni lehet. |
|||
|
Ebben a menüpontban lehet az új projekteket felrögzíteni az Új hozzáadása gombra kattintva.
|
|||
| Projekt szerkesztése, használat: |
|
||
|
|
A Szerkesztés gombra kattintva a már meglévőket szerkesztheti. Módosítani a dátumot az ügyfelet, továbbá hogy melyik feladatot ki fogja elvégezni. Ügyfél választás után a megye, település és cím mezők automatikusan kitöltődnek, amennyiben az ügyfélnél korábban rögzítésre kerültek.
A felhasználók részben mindenki a sajátját látja, kivéve a szuper admin és aki létrehozta a projektet, mert ők mindent látnak. A státuszoknál az egyes folyamatok állapotát lehet jelölni (opcionálisan megjegyzés mezővel). A Felület, megszámolás és Kárbecslés menüpontokat csak az látja, aki hozzá van rendelve. Rákattintásra a rendszer tovább navigál a rögzítő oldalra. Látható, hogy a videóban kivettem a Felület analízisből a pic2rate felhasználót és a végén eltűnt a lehetősége a (kék felület gomb) a lehetőségei közül. A színes gombokon a zárójelben lévő szám jelzi, hogy éppen hány tétel van hozzá felrögzítve. A listában a sor végén található inaktiválás gombra kattintva lehet egy tételt inaktiválni. Az inaktivált tételek nem jelennek meg alapból a listában. A Szűrő segítségével lehet megjeleníteni őket. A jobb felső sarokban található Szűrő gomb segítségével lehet szűrni a listát, különböző paraméterek segítségével. A táblázat alatt található Mutasd a térképen gombra kattintva a lista elemei megjelennek egy google maps térképen. A térképen megjelenő elemekre is érvényes az oldal tetején található szűrő. A térképen is csak a találatok jelennek meg. Az egyes jelölőkre (marker) kattintva feljön egy kis ablak, amiben megtalálhatóak a legfontosabb információk. A részletek gombra kattintva át lehet navigálni a hozzá tartozó űrlaphoz. |
||
| Felületanalízis: |
|
||
|
Itt lehet kiértékelni például, hogy egy levél hány százaléka fertőzött. Nem csak levél vizsgálatra jó, egyéb más felület kiértékelésére is alkalmas. A képfájl feltöltése után egy automatikus képméretező jön fel, ez fogja méretre igazítani a képet. Ha nem akarjuk vágni a képet csak méretezni, akkor célszerű a képet a vágó bal felső sarkába igazítani, majd ha jobbra kilóg, akkor a kicsinyítés ikonnal a megfelelő méretre csökkenteni. Az nem gond ha lefele kilóg, mert csak a szélességet figyeli a rendszer. A fénykép elkészítésénél elegendő egy telefon vagy egy "egyszerű" digitális fényképezőgép viszont figyeljünk oda, hogy a levél vagy a felület amit szeretnénk felmérni minél "laposabb" legyen a jobb számolás érdekében. A GPS koordinátákat pl ki lehet olvasni a Google maps címsorából https://www.google.hu/maps/@47.2560317,16.6070811,780m/data=!3m1!1e3, vagy az arra alkalmas készülékekből, alkalmazásokból. |
|||
|
|
GPS koordinátakiolvasása a Google maps segítségével az alábbi kép alapján a kettő koordináta:
https://www.google.hu/maps/@47.2560317,16.6070811,780m/data=!3m1!1e3
GPS Lat: 47.2560317
GPS Long: 16.6070811
|
||
|
|
A folyamat:
A szerkesztő használata: Működése egyszerű, kattintással kell körbejelölni a kívánt felületet (poligonok). Az alábbi funkciók érhetőek el:
A GPS koordináták megadásánál a mezőkben látható, hogy milyen formában kell megadni. Amennyiben nem ebben a formában vannak meg a koordináták akkor kell használni a GPS koordináták konvertálása linket. A mezők kitöltése után az ok gombra kattintva a rendszer automatikusan átalakítja a megfelelő formátumra és be is illeszti a helyére. A rendszer az egyes fülekre és gombokra kattintva biztonsági mentést végez, de azért célszerű a feladat elvégzése után mielőtt bezárnánk vagy átmennénk egy másik menüpontba a Mentés gombbal elmenteni a változásokat. |
||
Regisztráció: |
 |
||
Az oldalon nincs automatikus regisztráció, mivel az alkalmazás díj ellenében vehető igénybe. Ezért a kapcsolatot a  menüpont alatt veheti fel velünk és megküldjük a szükséges információkat Önnek. menüpont alatt veheti fel velünk és megküldjük a szükséges információkat Önnek. |
|||
Tesztelés céljából fel lehet venni egy saját projektet a "Teszt ügyfél" kiválasztásával, amihez korlátlan számú elemezést lehet hozzárendelni. A felhasználók részben pedig mindhárom elemzéshez hozzáadhatjuk saját magunkat.
Projekt létrehozása nélkül nem lehet analízist (Felület, Megszámolás, Kárbecslés) végrehajtani!
- Első lépés az ügyfél létrehozása:
- A bal oldali listából a "Törzsadatok" menüpontot kell kiválasztani, majd az "Ügyfelek" almenüpontot.
- Ha nem látható a "Törzsadatok" menüpont, akkor az azt jelenti, hogy nincsen hozzá jogosultságunk. Ilyenkor az adminisztrátornak kell jelezni, hogy vagy adjon hozzáférést, vagy vegye fel az ügyfelet.
- A beltartalom jobb felső részében található "Szűrés" gombra kattintva lehet a keresőt megjeleníteni. Itt rá lehet szűrni, hogy az adott ügyfél már benne van e a rendszerben.
- Ha nincsen benne, akkor az "Új hozzáadása" gombbal lehet felrögzíteni.
- Módosítani egy már meglévő ügyfelet a listaoldalon a "Szerkesztés" gombra kattintva lehet.
- Második lépés a projekt létrehozása:
- A bal oldali listából a "Projektek" menüpontot kell kiválasztani, majd a beltartalomban lévő "Új hozzáadása" gombra kattintani.
- A bejövő űrlapon meg kell adni a projekt adatait: Ügyfél, cím, dátum, ...
- A "Felhasználók" részben lehet beállítani hogy az egyes analíziseket (Felület, Megszámolás, Kárbecslés) melyik felhasználó fogja elvégezni.
- A projekt létrehozása után a lista oldalra jutunk vissza. Itt a sorok végén található gombok valamelyikére (Felület, Megszámolás, Kárbecslés) kattintva lehet az analízis oldalra jutni.
- A gombokon lévő szám jelzi, hogy hány ilyen típusú analízis (Felület, Megszámolás, Kárbecslés) van hozzáadva az adott projekthez.
- Ha nem látjuk valamelyik gombot, akkor az azt jelenti hogy nincsen hozzá jogosultságunk.
- Új analízis (Felület, Megszámolás, Kárbecslés) létrehozása:
- A "projekt listaoldalon" a 3 gomb valamelyikére kattintva lehet ide jutni (Felület, Megszámolás, Kárbecslés).
- Minden típusnak külön felülete van, tehát fontos hogy arra a gombra kattintsunk amelyik analízist el szeretnénk végezni.
- Az analízis oldalon felül egy táblázatban találhatóak a projekt adatai. Alatta pedig az adott analízis(ek) listája. Ha ezt nem látjuk, akkor még nincsen analízis hozzárendelve a projekthez.
- Új analízist hozzáadni az "Új hozzáadása" gombbal lehetséges. Ez minden típusnál így van.
Képernyőképek:
- Projekt lista oldal
- Analízis lista oldal